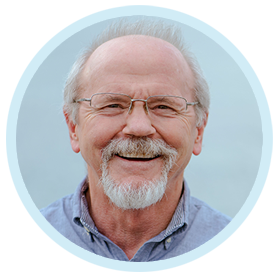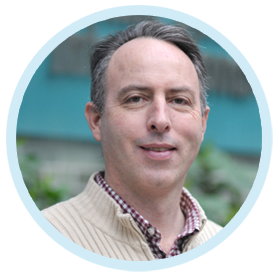EFDC+ Explorer is a powerful tool for visualizing and analyzing EFDC+ model output and input data. One of the helpful options is the ability to animate multiple panels simultaneously. This allows you to see how different parameters behave from different perspectives at the same time. It also allows you to compare different scenarios or model runs very effectively.
Generating Multi-Panel Windows
You can open multiple windows in the EE GUI to visualize multiple outputs. For example, after loading the model outputs, you can open one 2- Dimensional Horizontal (2DH) window to view simulated temperature and another to view simulated dissolved oxygen. Once you have all the windows that you need, you can click on the Windows item in the main toolbar (Figure 1) to arrange the windows.
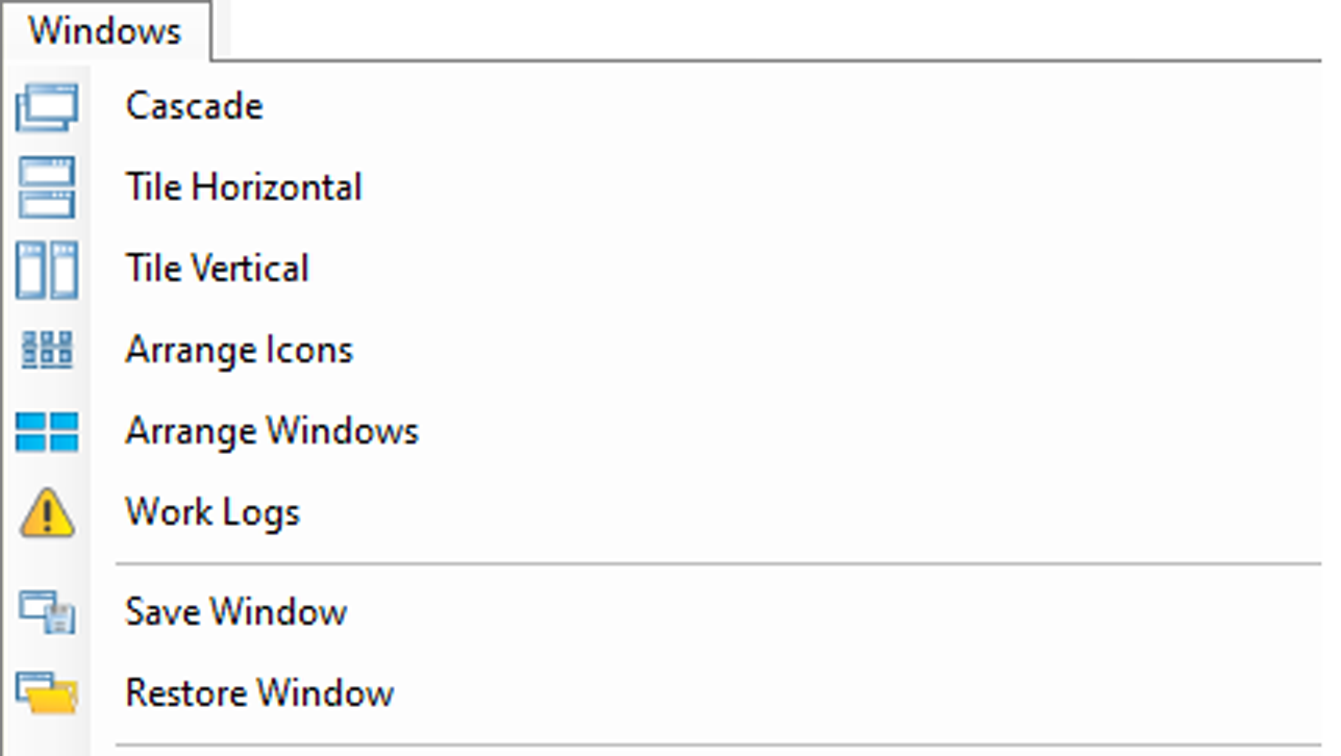
The available options are:
- Cascade: Arrange the current windows on top of each other (Figure 2).
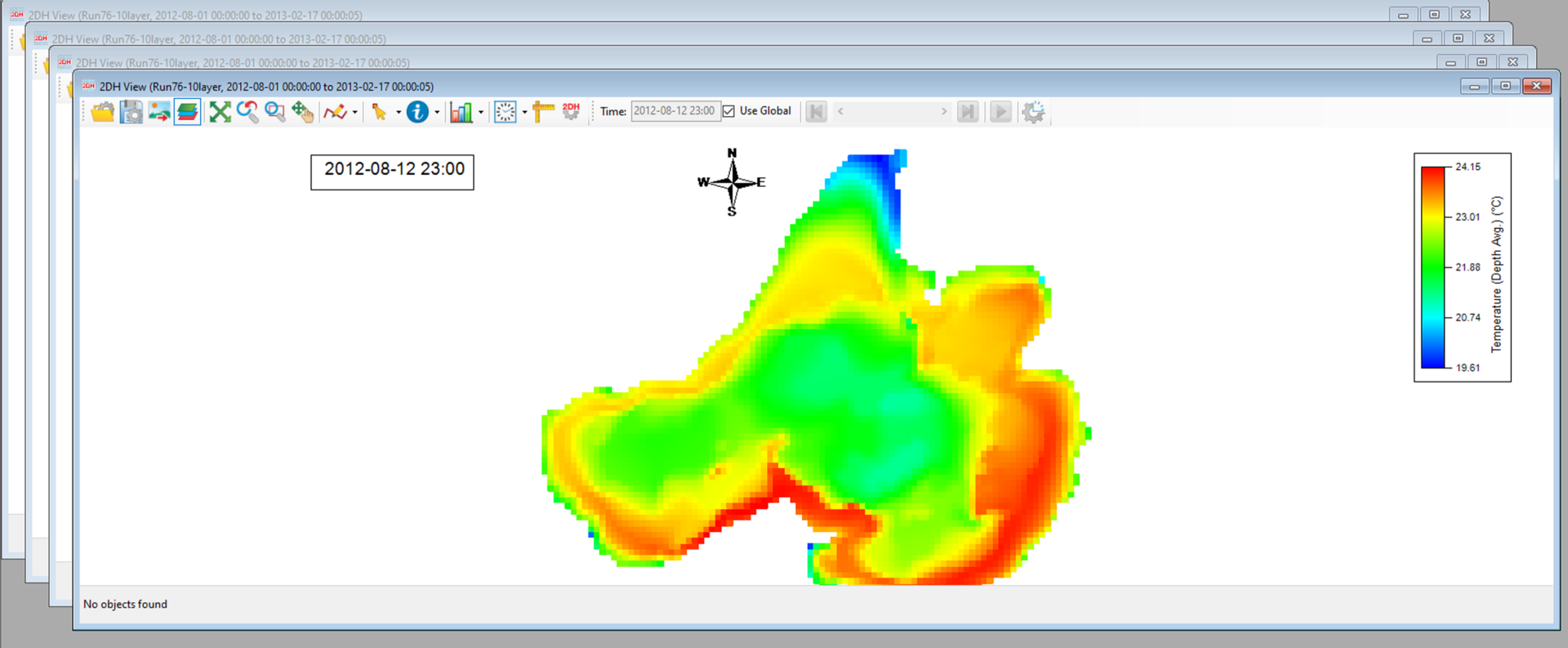
- Tile Horizontal: Arrange the current windows next to each other horizontally (Figure 3).
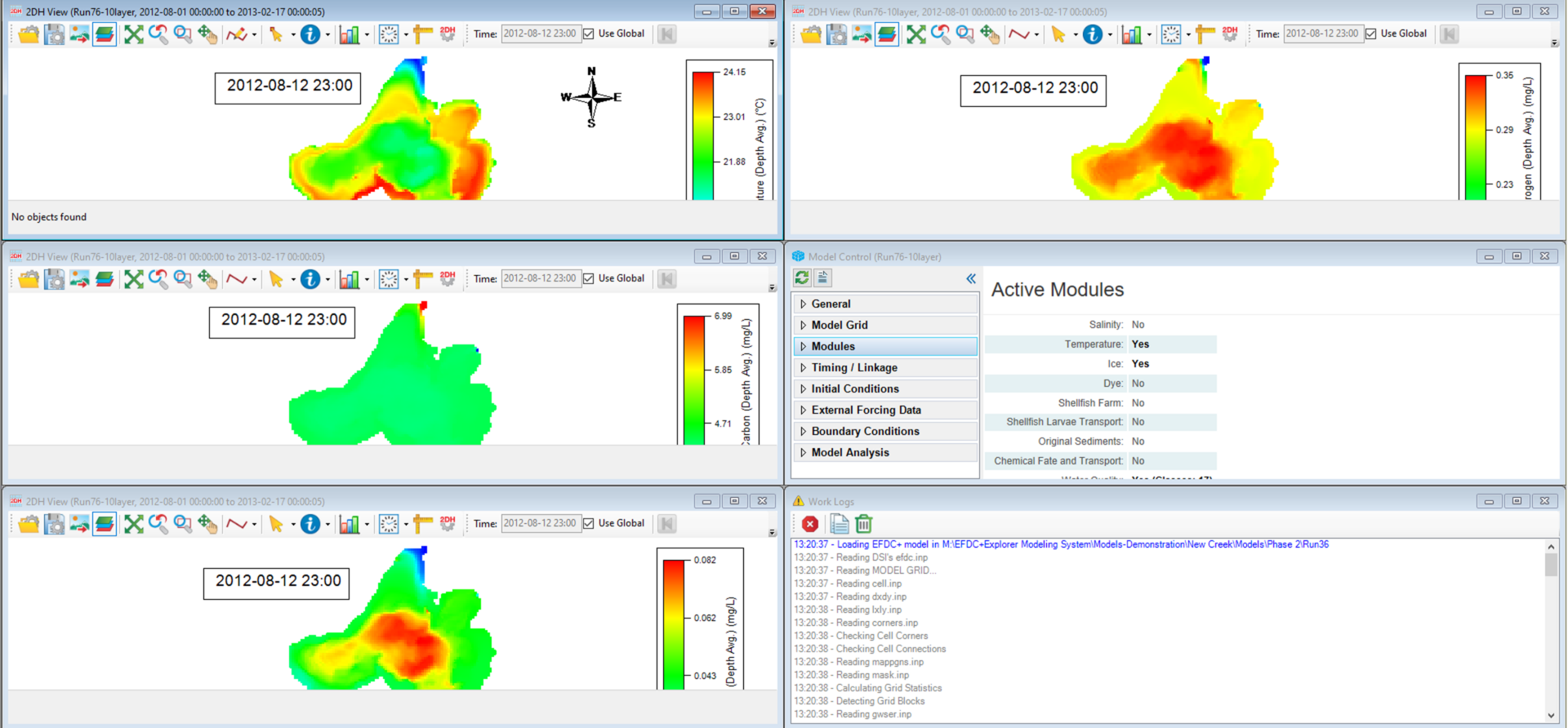
- Tile Vertical: Arrange the current windows next to each other vertically (Figure 4).
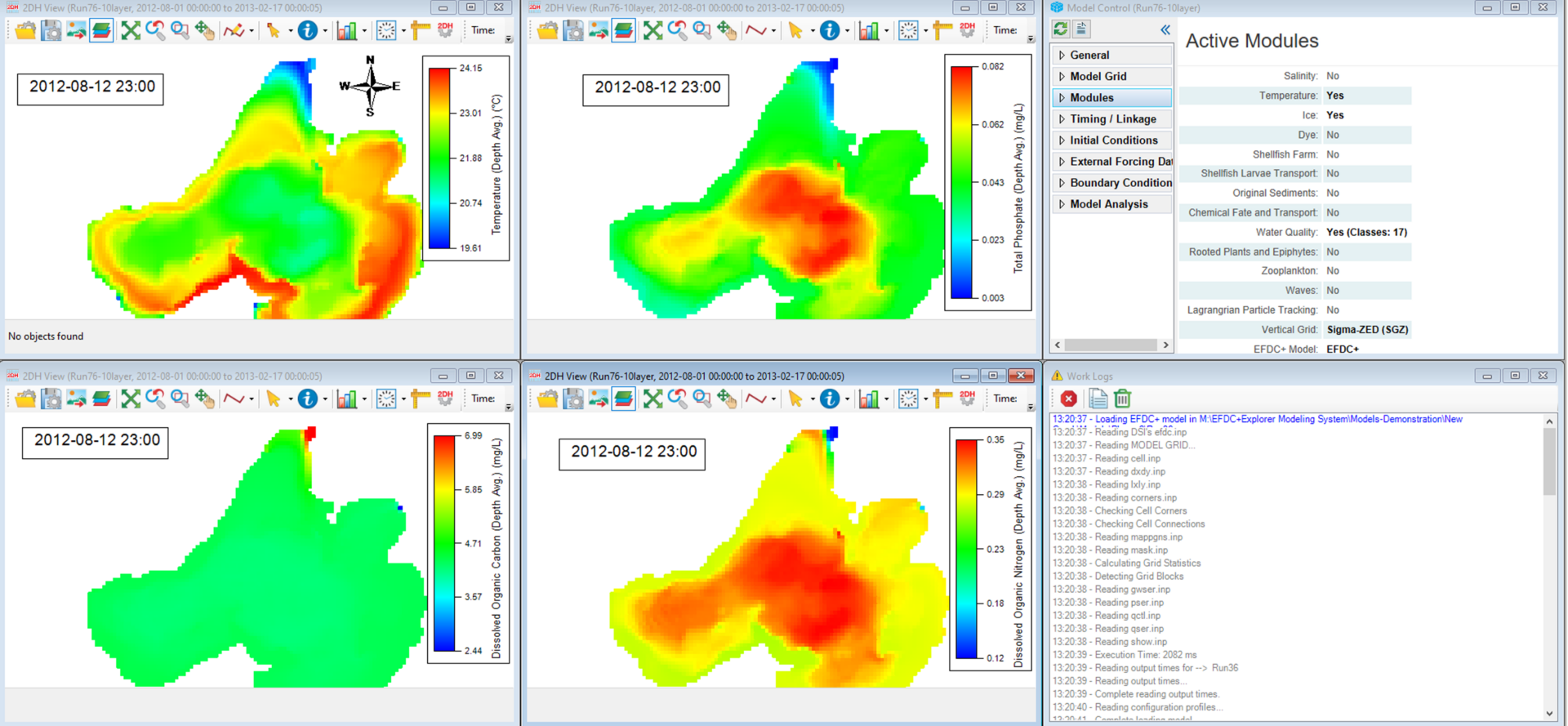
-
Arrange Icons: Arrange minimized windows to the bottom of the workspace.
-
Arrange Windows: Opens a form that allows the user to arrange windows freely in columns and rows as shown in Figure 5. The user can drag window thumbnails from the left and release them onto an empty space of their choice. Figure 6 presents the arranged windows.
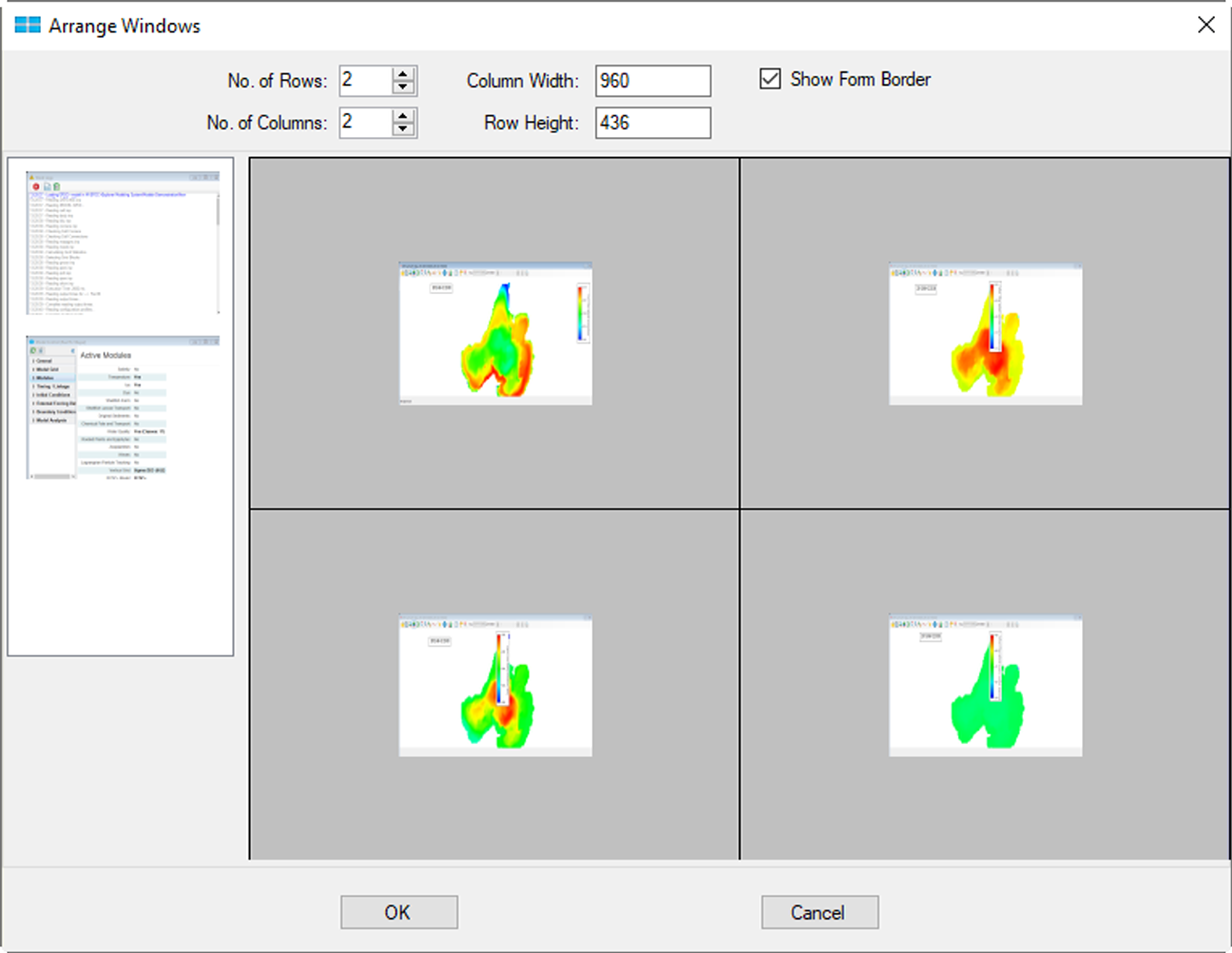
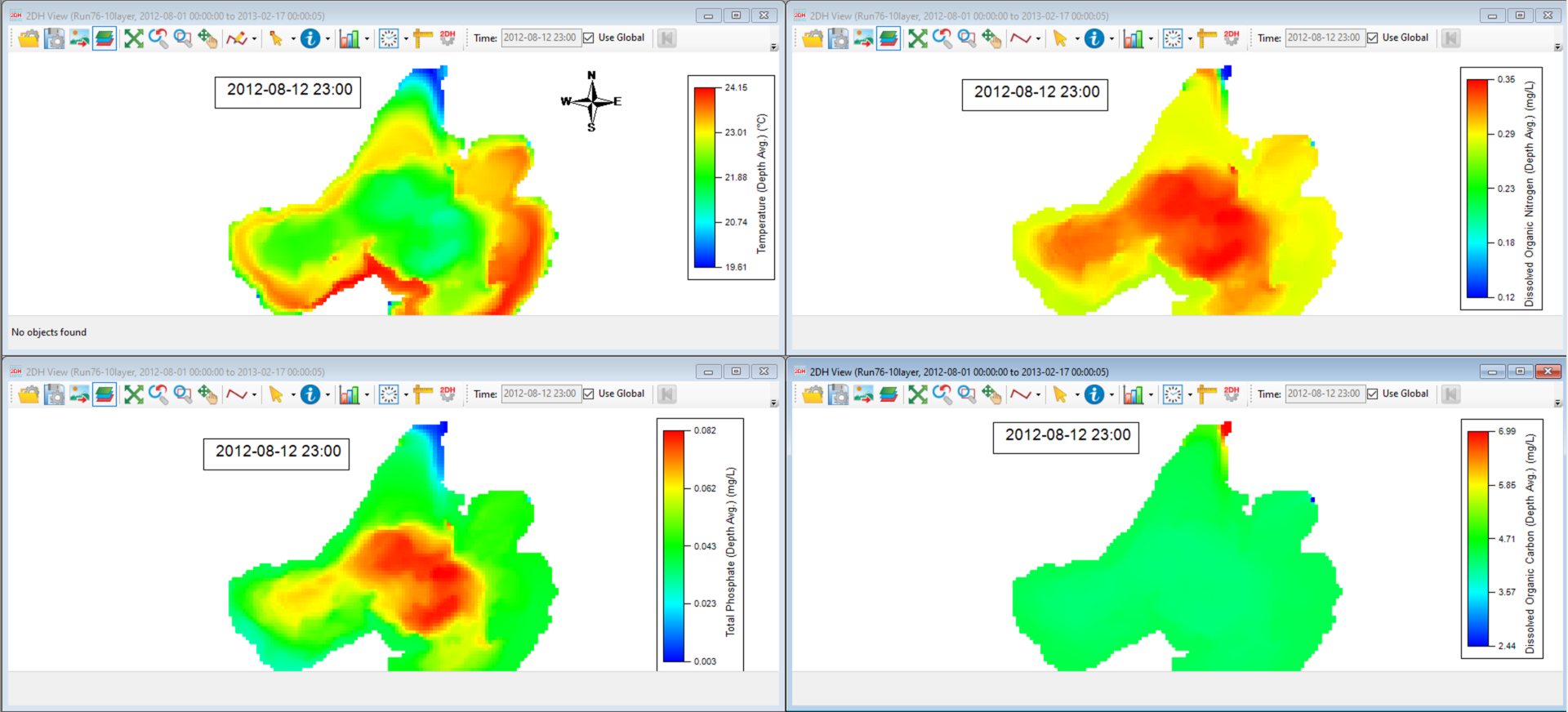
Generating a Multi-Panel Animation
Once the windows have been arranged, you can Click the Graphics/Generate Animation on the main menu bar, and the Generate Animation form will pop up, as shown in Figure 7.
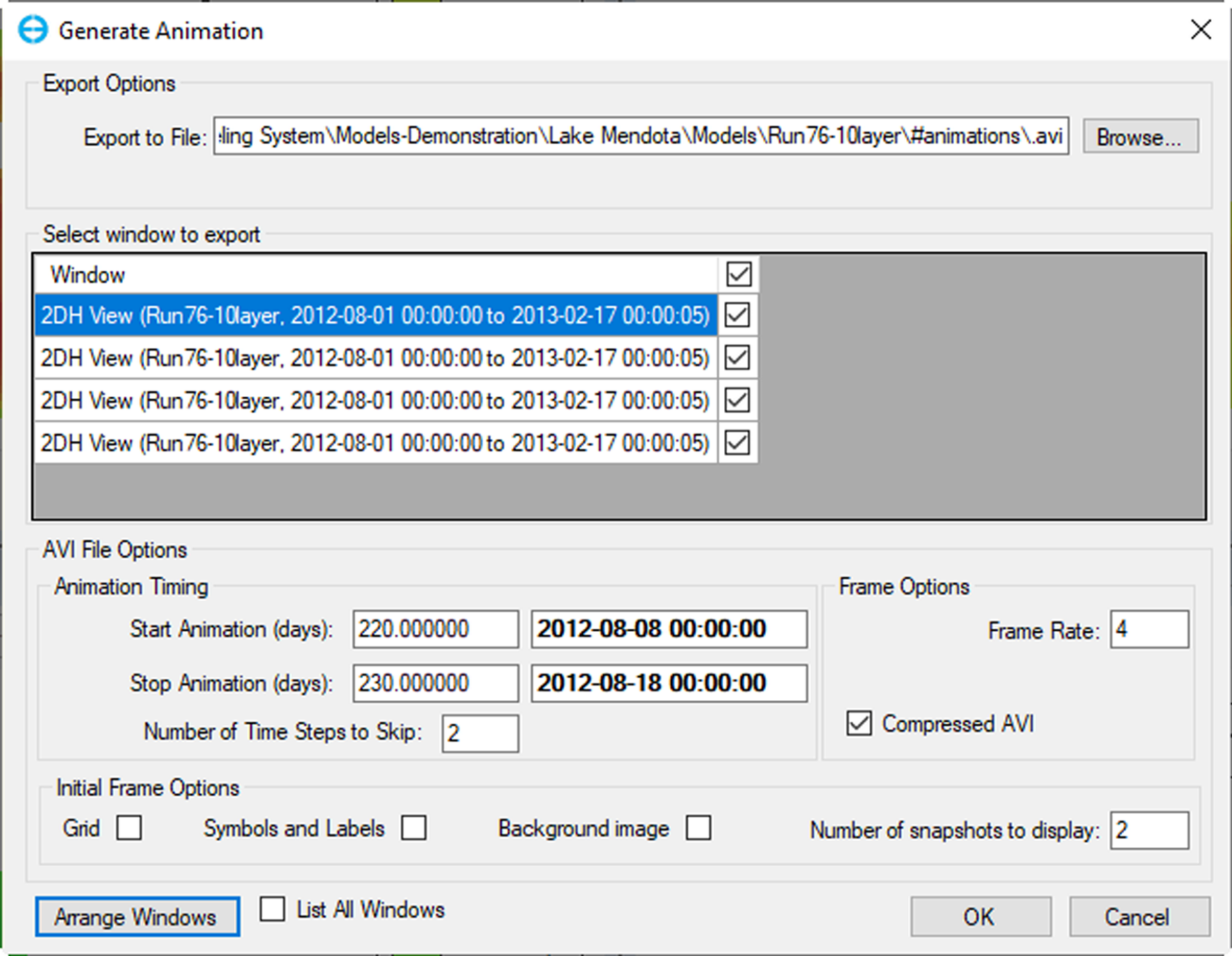
A series of options are available in different frames for exporting, selecting the window, and AVI files. These may be configured as follows:
- Export Options: select a name for the animation and the folder to save it to by clicking the Browse button. By default, the animation are saved as a video file in the format of *.avi file in the #animations folder of the active model.
- Select window to export: all available windows with necessary information are listed in this form, and you can check the box to export the window of interest. EE allows the generation of animations from several windows at the same time.
- AVI File Options: set up the requisite file export options, such as Animation Timing, and begin and end times (this needs to be within the model simulation timing). Add Grid, Symbols, and Labels or Background image by checking the box in Initial Frame Options.
- Arrange Windows: If multiple windows are selected in the “Select Window to Export” frame, the “Arrange Windows” options become sactive. Click on that button, and a window similar to Figure 5 will pop up. Click OK once you arrange windows to return to the “Generate Animation Form.”
Click on OK on the “Generate Animation Form.”
The final animation is shown in Figure 8. You can open multiple projects and add windows from other projects to compare different model outputs. Examples of other animations generated EEMS can be seen on our Youtube channel.
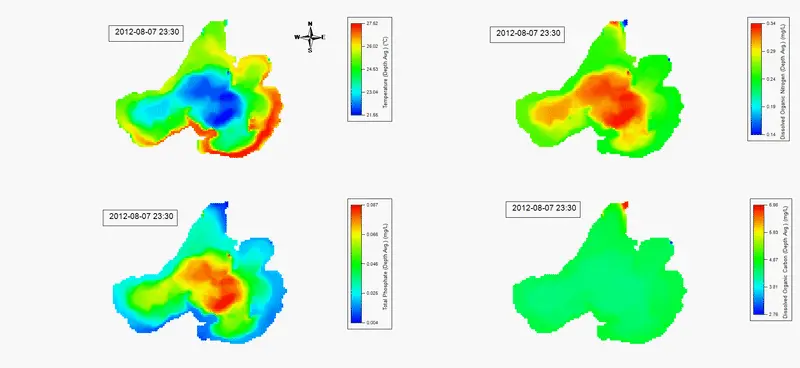
See our Knowledge Base for more details about this feature. To try this yourself without buying EEMS, activate EEMS in demo mode. Demo mode activation instructions can be found here.
Feel free to email us if you have questions.